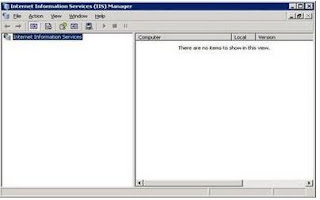Here's an irritating error that I bump into lately:
Event Source: Office SharePoint Server Event
Category: Launcher Service
Event ID: 6102
User: N/A
Description: LoadBalancer.RegisterLauncher failed: Unable to connect to the remote server.
This error usually happens when Document Conversions Load Balancer Service is using a wrong service account.
To resolve this error Try the following steps:
1. Configuring the proper Service Accounts
- Central Administration -> Operations.
- Security Configuration -> Service account.
- Click the Windows Service radio button -> select Document Conversions Load Balancer Service.
- Fill in the proper service account.
2. restarting the services.
- Central Administration -> Operations -> Services on Server.
- Click Stop on the Document Conversions Load Balance Service. …And stop the Document Conversions Launcher Service too.
- Start the services and the error will not appear again.
After this procedure the error will disappear.