Microsoft recently released hardware and software requirements of SharePoint 2010.
After the tests we did, we learned that Microsoft's minimum requirements are necessary for installing the system and ensure proper system performance…
This link to Microsoft TechNet site that contains the requirements:
hardware and software requirements
Saturday, January 16, 2010
Tuesday, January 12, 2010
IIS stop responding - W3WP massive memory Usage
A very common problem in SharePoint portal is W3WP that going crazy. In some cases the memory usage is 900MB to 1GB. Obviously, in this situation the IIS on the Front-End Servers will stop responding.
Two things must be considered.
One – we need to solve the problem, taking into consideration the existing situation. And it will expand down.
Two– we need to consider whether the system hardware can deal with the amount of references to applications. This is because such problems are usually lack of resources - mainly processing capabilities (CPU) or a lack of available memory (RAM).
In such situation I recommend to re-edit the SharePoint Capacity planning…
How to fix the problem:
First we need to log on to the front end servers.
Start the IIS Console. On the portal application pool right-click the mouse and mark properties.
The properties window will open and in the Recycling tab we need to check the "Maximum used memory".
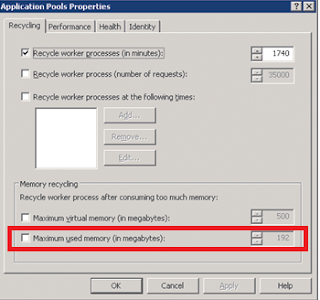
The value that I found is working for me – 500-600MB.
Two things must be considered.
One – we need to solve the problem, taking into consideration the existing situation. And it will expand down.
Two– we need to consider whether the system hardware can deal with the amount of references to applications. This is because such problems are usually lack of resources - mainly processing capabilities (CPU) or a lack of available memory (RAM).
In such situation I recommend to re-edit the SharePoint Capacity planning…
How to fix the problem:
First we need to log on to the front end servers.
Start the IIS Console. On the portal application pool right-click the mouse and mark properties.
The properties window will open and in the Recycling tab we need to check the "Maximum used memory".
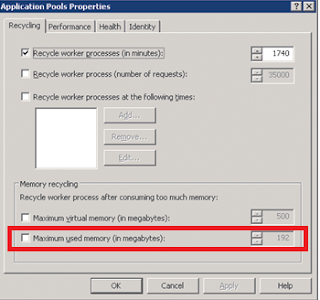
The value that I found is working for me – 500-600MB.
Wednesday, December 9, 2009
Important links
Here are some important links that I gathered from Microsoft articles on SharePoint
Microsoft Office SharePoint Server 2007
Security Resource Center for SharePoint Products and Technologies
About performance and capacity planning (Office SharePoint Server)
Plan for redundancy (Office SharePoint Server)
Plan for performance and capacity (Office SharePoint Server)
Performance and Capacity Planning Resource Center for SharePoint Server 2007
Monday, November 23, 2009
Enable Anonymous Access in Windows SharePoint
It's become very common now to use SharePoint servers as Web servers.
For this activity it's necessary to allow anonymous access to the SharePoint portal or a specific site collection.
The routine that required here is pretty simple, but if you miss one of the steps the result is a site that you cannot reach…
Required steps:
1. Modify authentication provider: Central Administration > Application Management > Application Security. Select the required Web Application and change the Zone to anonymous.
All sites under that Web Application are now anonymous enabled.
2. On the Site Collection: Site Action > Site Settings > Advanced Permissions
Select Anonymous Access.
SharePoint 2007 enabled us to allow Anonymous Access to Sites, Document Libraries and lists.
3. When we need to enable Anonymous Access for lists and libraries we need to check this option and browse to the lists or library.
4. From the dropdown menu on the setting tab: Permissions and Management > Permissions for this document library. Select Anonymous Access.
For this activity it's necessary to allow anonymous access to the SharePoint portal or a specific site collection.
The routine that required here is pretty simple, but if you miss one of the steps the result is a site that you cannot reach…
Required steps:
1. Modify authentication provider: Central Administration > Application Management > Application Security. Select the required Web Application and change the Zone to anonymous.
All sites under that Web Application are now anonymous enabled.
2. On the Site Collection: Site Action > Site Settings > Advanced Permissions
Select Anonymous Access.
SharePoint 2007 enabled us to allow Anonymous Access to Sites, Document Libraries and lists.
3. When we need to enable Anonymous Access for lists and libraries we need to check this option and browse to the lists or library.
4. From the dropdown menu on the setting tab: Permissions and Management > Permissions for this document library. Select Anonymous Access.
Tuesday, August 18, 2009
Moving SharePoint DataBase to another SQL Server
This is a guide I wrote to help make this procedure as easy as it can.
You can find more information about "Moving SP to another SQL server" in this site:
microsoft
It is essential to know if you are moving the SP DB to to a different database server or a server with the same name!
This guide is for moving the DB's to a different database server.
Part 1
On the server that is running the Central Administration Web site, stop the following services:
· Microsoft Single Sign-On service
· Office Document Conversions Launcher service
· Office Document Conversions Load Balancer service
· Office SharePoint Server Search service
· Windows SharePoint Services Administration service
· Windows SharePoint Services Search service
· Windows SharePoint Services Timer service
· Windows SharePoint Services Tracing service
· Windows SharePoint Services VSS Writer service
Stop the IIS – CMD - iisreset /stop.
Backup the Content databases for the following SP sites :
· SP site Content DB
· SP Mysite Content DB
· Shared Services DB
· Shared Services Search DB
Backup the top level site with STSADM command:
Stsadm –o backup –url http://spsite/ –filename %system root%:\SPsite.bak
Stsadm –o backup – url http://spmysite/ –filename %system root%:\SPmysite.bak
Part 2
Copy the DB's (LDF & MDF) to the new SQL server:
· SP site Content DB
· SP Mysite Content DB
· Shared Services DB
· Shared Services Search DB
Attach the DB's to the new SQL server – Take online
Run the STSADM command:
stsadm -o renameserver -oldservername-newservername
You can find more about "renameserver" command in this link:
STSADM
Part 3
Log in to the Central Admin.
Start up and configure the services on the farm
Create all web applications exactly as before – use temp DB when you build the DB's.
Redirect the web application to the origin DB's - Application management > content database:
Disconnect all the DB’s for the web applications
Reconnect the origin DB's.
In Central Administration – restore the SSP: Central Administration > Application Management > Manage this Farm's Shared Services - restore the SSP
It worked for me, I hope it'll work for you…
You can find more information about "Moving SP to another SQL server" in this site:
microsoft
It is essential to know if you are moving the SP DB to to a different database server or a server with the same name!
This guide is for moving the DB's to a different database server.
Part 1
On the server that is running the Central Administration Web site, stop the following services:
· Microsoft Single Sign-On service
· Office Document Conversions Launcher service
· Office Document Conversions Load Balancer service
· Office SharePoint Server Search service
· Windows SharePoint Services Administration service
· Windows SharePoint Services Search service
· Windows SharePoint Services Timer service
· Windows SharePoint Services Tracing service
· Windows SharePoint Services VSS Writer service
Stop the IIS – CMD - iisreset /stop.
Backup the Content databases for the following SP sites :
· SP site Content DB
· SP Mysite Content DB
· Shared Services DB
· Shared Services Search DB
Backup the top level site with STSADM command:
Stsadm –o backup –url http://spsite/ –filename %system root%:\SPsite.bak
Stsadm –o backup – url http://spmysite/ –filename %system root%:\SPmysite.bak
Part 2
Copy the DB's (LDF & MDF) to the new SQL server:
· SP site Content DB
· SP Mysite Content DB
· Shared Services DB
· Shared Services Search DB
Attach the DB's to the new SQL server – Take online
Run the STSADM command:
stsadm -o renameserver -oldservername
You can find more about "renameserver" command in this link:
STSADM
Part 3
Log in to the Central Admin.
Start up and configure the services on the farm
Create all web applications exactly as before – use temp DB when you build the DB's.
Redirect the web application to the origin DB's - Application management > content database:
Disconnect all the DB’s for the web applications
Reconnect the origin DB's.
In Central Administration – restore the SSP: Central Administration > Application Management > Manage this Farm's Shared Services - restore the SSP
It worked for me, I hope it'll work for you…
Monday, August 17, 2009
SharePoint 2010 Sneak Peek
Microsoft releases sneak peeks of SharePoint 2010.
You can get a good sense of the application and look and feel overview.
link: SP 2010
You can get a good sense of the application and look and feel overview.
link: SP 2010
Thursday, August 6, 2009
How to fix Blank IIS
From time to time I came across SharePoint farms that have a blank IIS server, in some cases the IIS MMC stops responding at all. Those errors accompany by event log errors:
o Event ID 6398
o Event ID 6482
o Event ID 7076
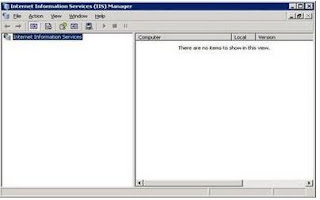
My first action is to reset the IIS – this fix the problem for a short while…
To fix this errors permanently we need to install the appropriate hotfix and restart the server. If you have multiple servers farm, the hotfix must be apply on all servers
The link to download the fix:
link
Subscribe to:
Comments (Atom)



